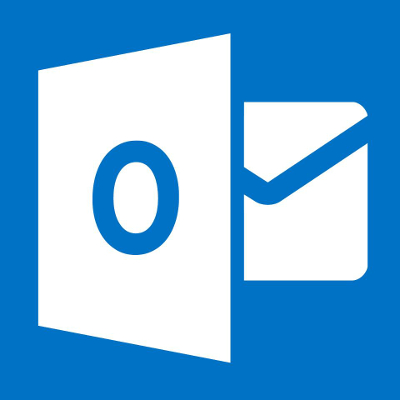As a business owner, your email contacts list is probably chock-full of clients and customers you've met over the years. This can make it difficult to find your target without sifting through countless names. Instead of getting flustered by an unorganized list, try sorting your contacts in various ways.
Thankfully, Microsoft Outlook 2013 provides you with an easy solution. There are several methods you can use to organize your contacts list, and they are simple to implement. Some ways you can organize your contacts include:
- Sorting your contacts alphabetically or by category.
- Changing formats of your contact names.
- Changing formats for individual contact names.
Sorting Has Never Been This Easy
It's tricky to find the right contact if everyone is jumbled together in one group. If you need to send a message to someone on the fly, it helps to know where exactly their name is in your contacts list. To sort your contacts list:
- Click the People tab.
- Click Home > Change View > List
- There will be several headings. You want to click File As.
This allows you to shuffle through your options and sort them alphabetically. If you prefer to organize your contacts by category (if you have already assigned your contacts to categories), click the Categories column.
Change Name Formats to Suit Your Style
If all of your contacts have different formats for their names, you might be looking at a complete and total mess. There are a variety of ways that contacts can be stored, and some might be stuck on first name or last name. This can make it tricky to find who you are looking for, even when your contact list is alphabetized. In order to change the format of your contact names, try this:
- Click File > Account Settings > Account Settings
- Select the Address Books tab and choose which address book you would like to edit, then click Change.
- Select File As under Show names by, which will default the address book format to Last Name, First Name (i.e. Doe, John).
Change an Individual Contact Format
On occasion, you'll miss a contact and have to edit it manually. In this case, you must edit an individual contact. To do so, proceed with the following:
- Select the contact you want to change and double-click it.
- Select the drop-down arrow under File as. Pick which format you would like to use.
- Save and close the window. You're done!
Hopefully, with these three tips, you'll be able to keep your Microsoft Outlook contacts more organized. For more tips and tricks about how to get the most out of your technology, give MTG a call at (215) 247-8324.