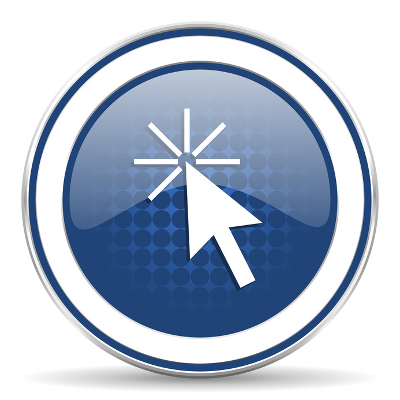Windows 10 offers plenty of ways you can customize how your mouse pointer looks and functions, which can make navigating your PC much easier. Here’s how to do it!
There are two potential ways you can make changes to your current mouse: through the Control Panel, and through Settings.
Through the Control Panel
Access the Control Panel by right-clicking the Start menu. Next, select Control Panel. Once it’s open, you can navigate to Ease of Access. Then, click on Change how your mouse works, which will open up settings for how your mouse and cursor functions.
A window named Make the mouse easier to use will open, and you’ll see several options for customizing how the mouse looks. In the Mouse pointers section, you can alter the size and color of your mouse to suit your preference. There’s black, white, and even an inverting option that changes the color of the mouse to make it as noticeable as possible on any background. Once you’ve reviewed your changes, click OK.
Through the Settings
You can make the same changes through the Settings app. Use the keyboard shortcut Windows Key + I to open Settings. Proceed to Ease of Access, and in the left menu, you’ll see the tab for Mouse. This opens the mouse options on the right side of the menu. You’ll see options for Pointer size, Pointer color, and the Mouse keys sections. You can then set the pointer size and color, just like how you would from the Control Panel.
Another option that you have is using your numeric keypad on the right-hand side of your keyboard to move your mouse pointer. If you’re not a fan of moving the pointer across the screen with a mouse, this might be an option, but it’s a pretty unorthodox method of navigating your PC, to say the least.
With all of Windows 10’s great customization features, the mouse pointer might not be the most immediately noticeable feature to change up. However, depending on your device, it can be convenient to change its size and color to suit your needs.
For more great technology tips and tricks, subscribe to MTG’s blog.